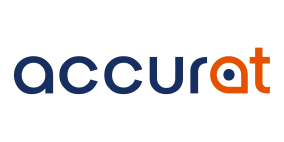In this guide, we will demonstrate how users can be assigned to different roles in your company. We will start with creating a new user by doing the following steps. Note: existing users can also be assigned a new role (skip step 2).
1. Click the "Settings" icon in the bottom left of your screen. Don't see the gears icon? You don't have sufficient rights, only brand admins (see further) can add users.
2. Click the "Create new user" icon in the bottom right corner of the screen.

3. Start with completing all user credentials: first name, last name and email address. Make sure to set the right address from the start as you will not be able to change it afterwards.
4. In rare occasions you might want to grant a user all rights possible. For all brands under your account, this user will be able to invite users and see logs. In this case you can set the user as a brand group admin. Make sure to tick the following checkbox:

5. In most cases, you will set permissions on a brand level indvidually. For each brand, you will assign the proper role. This way you can grant more rights to a user for one brand than for another.
An overview of the different roles available:
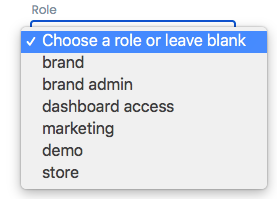
- Brand: a brand user can view dashboards, administer audiences, POIs and campaigns and set alerts.
- Brand admin: a brand admin has the same rights as a brand user but can additionally administer users (hence perform the steps as outlined in this article).
- Dashboard access: this role limits the view to dashboards only. No other rights are granted.
- Marketing: the marketing role allows a user to see dashboards, administer audiences and campaigns. No POIs, alerts or user editing rights are granted.
- Demo: a demo user has the same access as a brand user with one major exception: nothing is stored for automatic calculations afterwards. All changes are ignored in the platform. It is the perfect role to share "what" is possible yet not grant the rights to use all features.
- Store: a store user has a limited access which allows you to set a specific store or set of stores. Typically this role is granted to regio managers or store managers inside your company. You will set store permissions in the last step (#8).
6. The expiry date is automatically set to "today + 1 year". You can change it, but it is advised to keep it this way. It makes sure that users need to re-request access after one year as an additional security measure (if users leave the company, at least their access stops at one moment in time).
7. Once you have granted the necessary permissions (feel free to leave brands without a role), you can save. Make sure to tick the box and hit 'Save user'.

8. This step only applies when selecting the Store role: in this case a "location icon" will show after the brand and role. Hit this icon and you are taken to another page.

At this page, you can add the name(s) of the proper location(s) you want to grant access to:
Hit 'save pois' and you are done.